
软件介绍
PhotoFormation是一款可以帮助用户将图片进行折纸化的图片效果编辑软件,可以帮助用户进行图片添加折纸效果,使用这款软件用户只需将图片添加到软件上即可将图片分割并连接起来,形成图片编织、撕裂和折叠等效果,让用户可以得到具有创意的图片;PhotoFormation这款图片折纸效果制作软件可以将添加的照片片段化,该软件内置有多张折纸效果模板,用户可以点击进行图片折纸效果编辑,同时该软件还内置有图片裁剪和图片前后对比功能,可让用户可以更轻松便捷的得到满意的图片创意折纸图片。
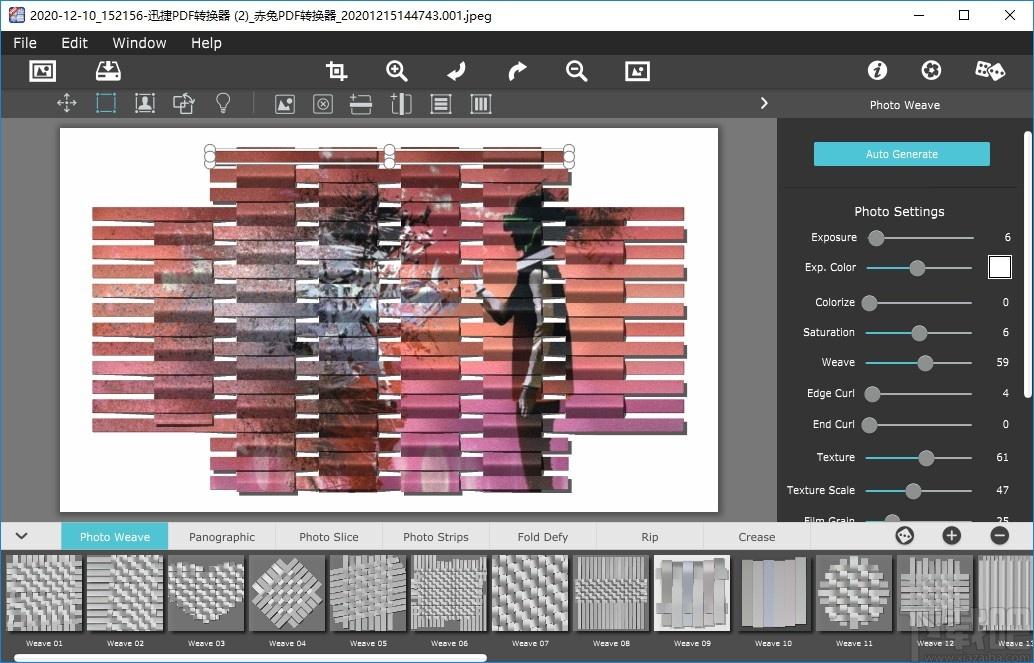
软件功能
PhotoWeave将一张或多张照片渲染到篮子中
Panographic将一张照片变成多张照片的拼凑艺术品
“照片切片”使用线条工具对照片进行切片或翻录
PhotoStrips自动将照片切成条带并将其调整为形状
FoldDefy以3D透视图自动折叠照片以使其升起
翻录使用套索工具将图像上的角撕掉并在照片上的任何位置翻录孔
折痕使用线条工具在深度较深的照片上绘制折痕
弄皱会自动卷起您的照片
软件特色
1、PhotoFormation是一种简单的折纸效果图片设计
2、您只需要将图片加载到软件就可以转换您需要的效果
3、拥有简单的转换功能,特效是可以手动选择的
4、也提供注册版本,可以保存处理的图片
5、也支持纸张的结束卷曲、边缘卷曲调整
6、也可以设置折纸的纹理数量
7、可以调整纸张的折痕比例
8、可以上色,调整更好的图片颜色
9、PhotoFormation也支持曝光处理
10、PhotoFormation使用很简单,提供二十几个模式
11、每个模式都在底部,方便您切换预览
12、可以将图片的背景删除,显示更好的折痕
使用方法
1、完成软件安装双击软件弹出软件安装弹框,点击next按钮即可进行软件安装
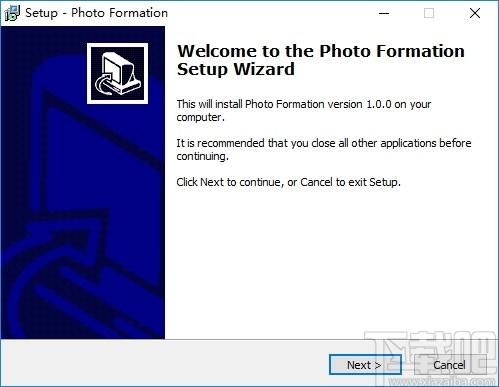
2、进入软件安装协议界面,点击勾选我接受协议方可进行软件安装
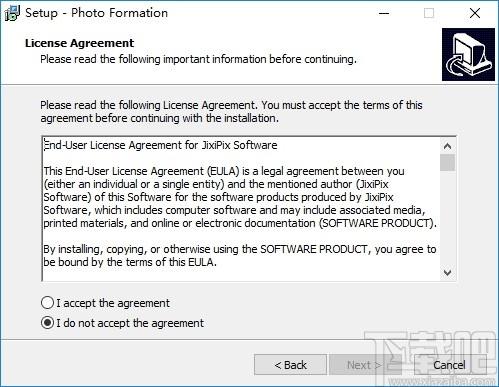
3、软件安装完成后点击finish按钮即可关闭弹框并启动软件
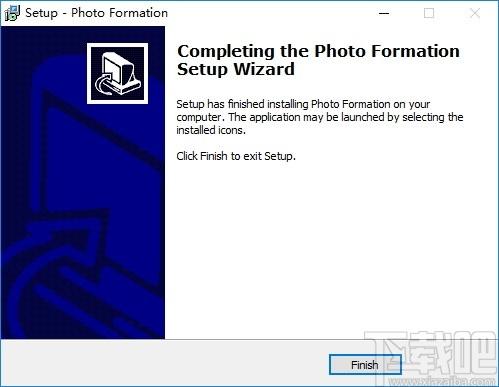
4、进入软件图片编辑界面,该界面可以将图片添加到软件上进行效果编辑
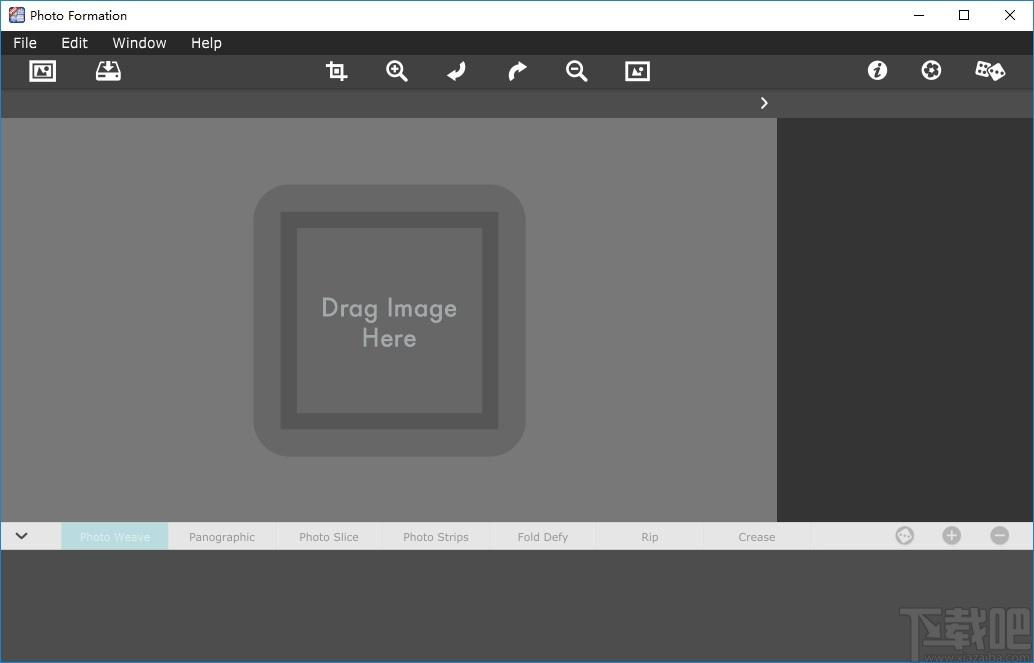
5、点击软件左上角的添加按钮可以将图片添加到软件上
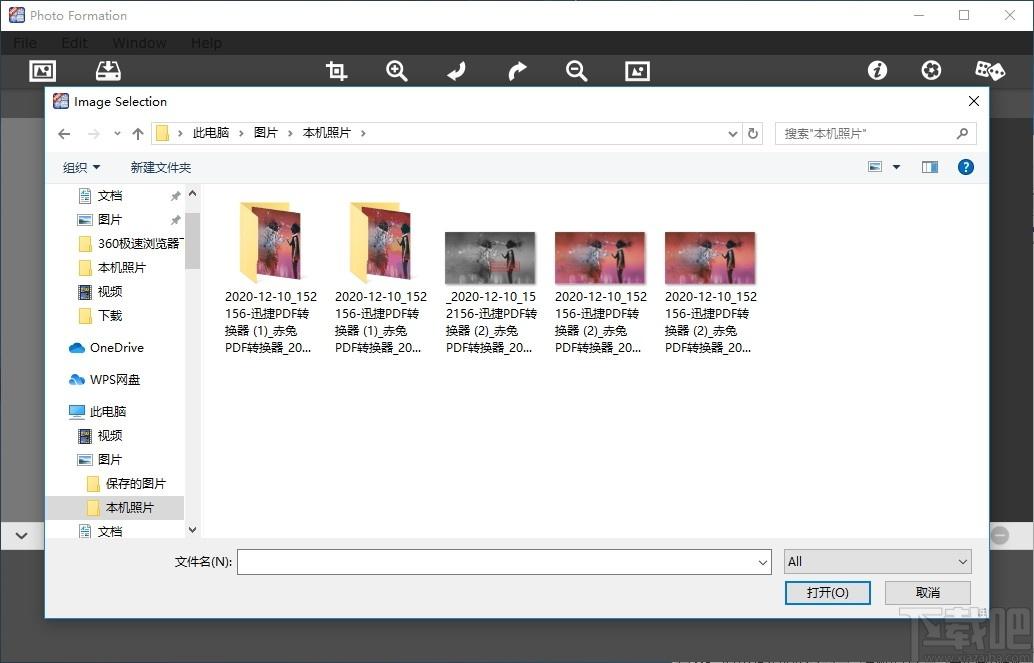
6、将图片添加到软件上后可以直接对图片转换成折纸效果
7、点击选择折纸效果可以对图片效果进行设置
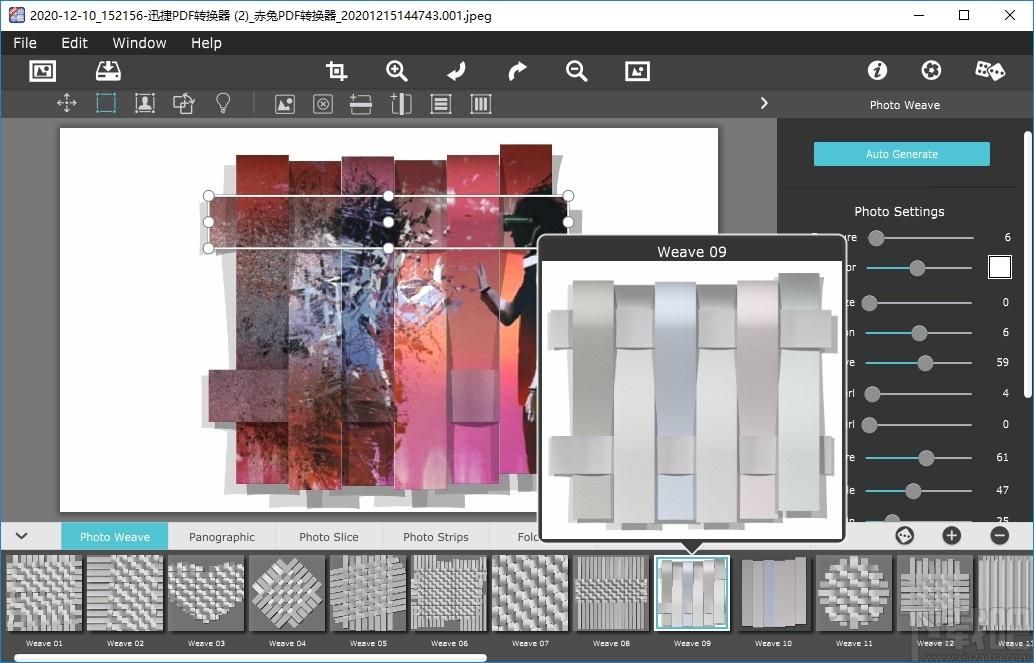
8、点击图片显示右边的效果编辑栏可以对图片进行效果编辑
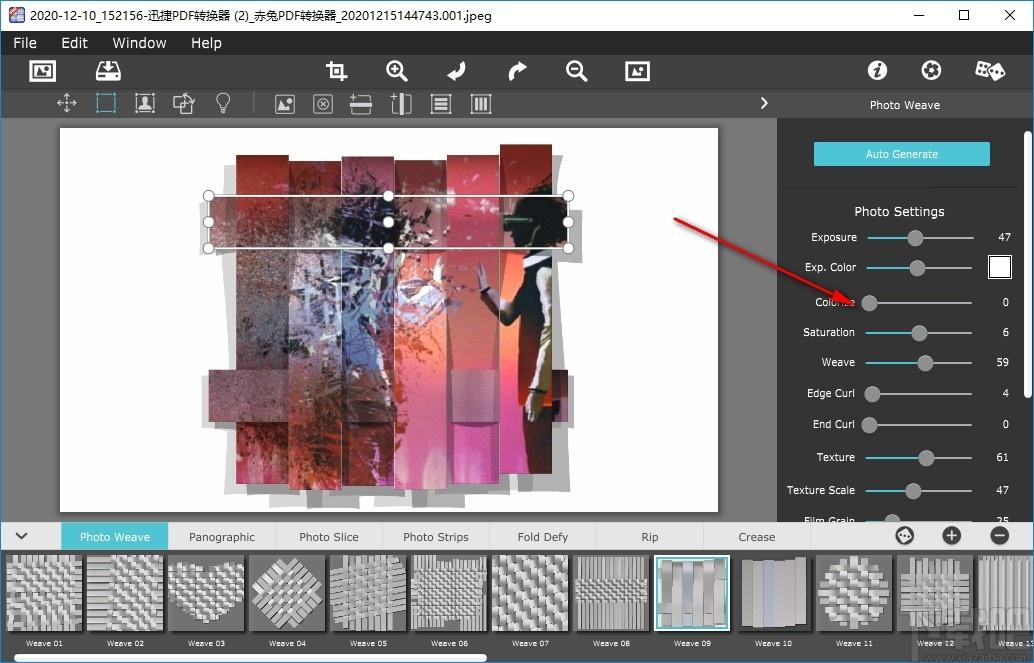
9、点击软件上方的裁剪按钮可以对图片进行剪切
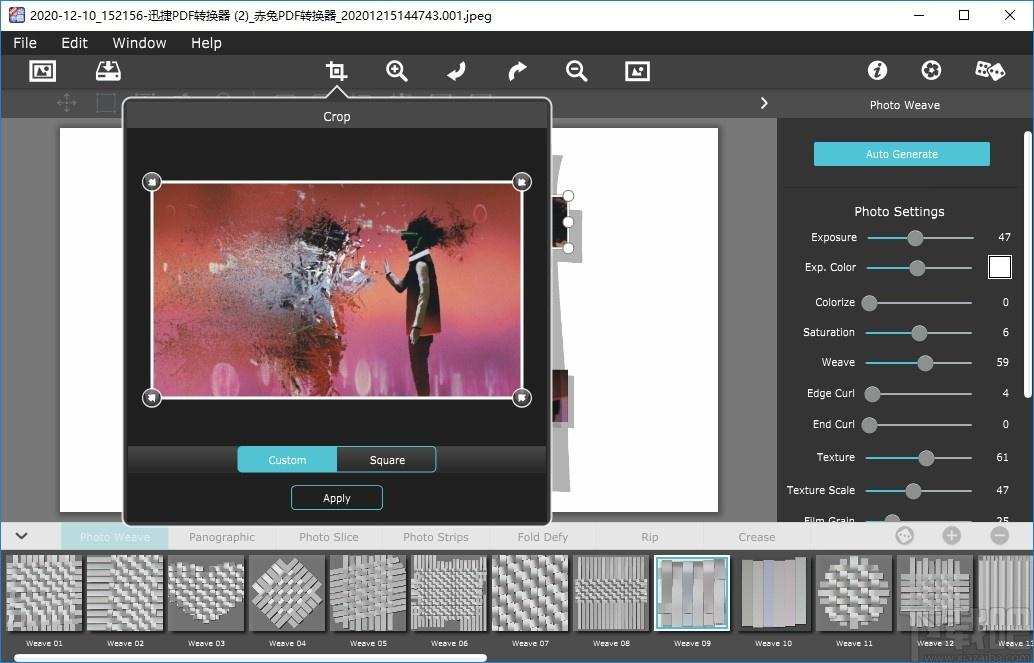
10、点击图片前后对比按钮可以对原图和编辑后的图片进行效果比较
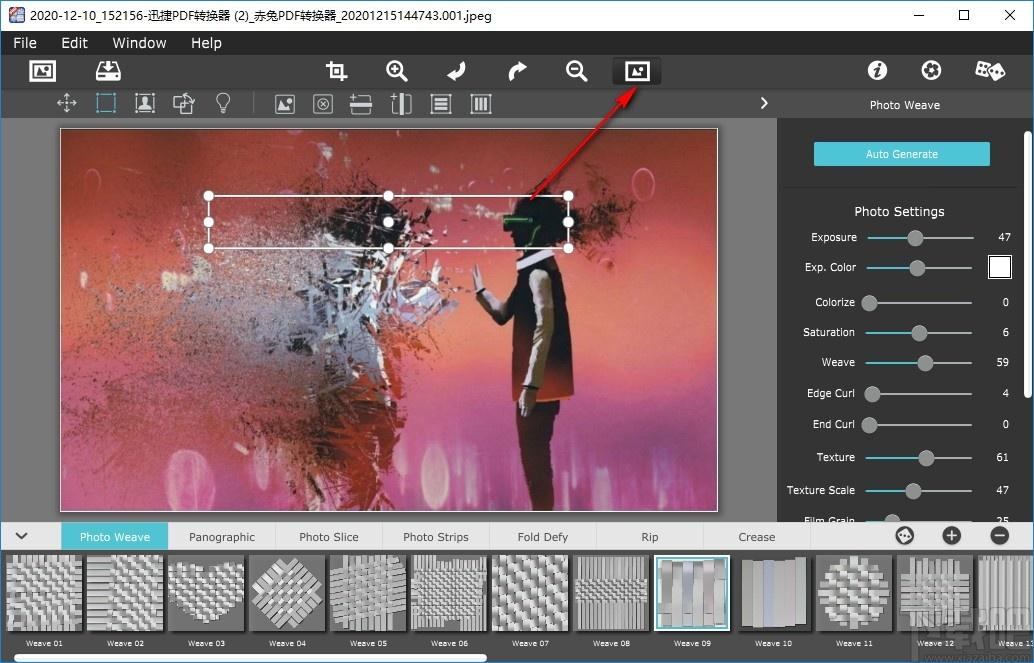
11、点击保存按钮可以对图片进行保存和分享
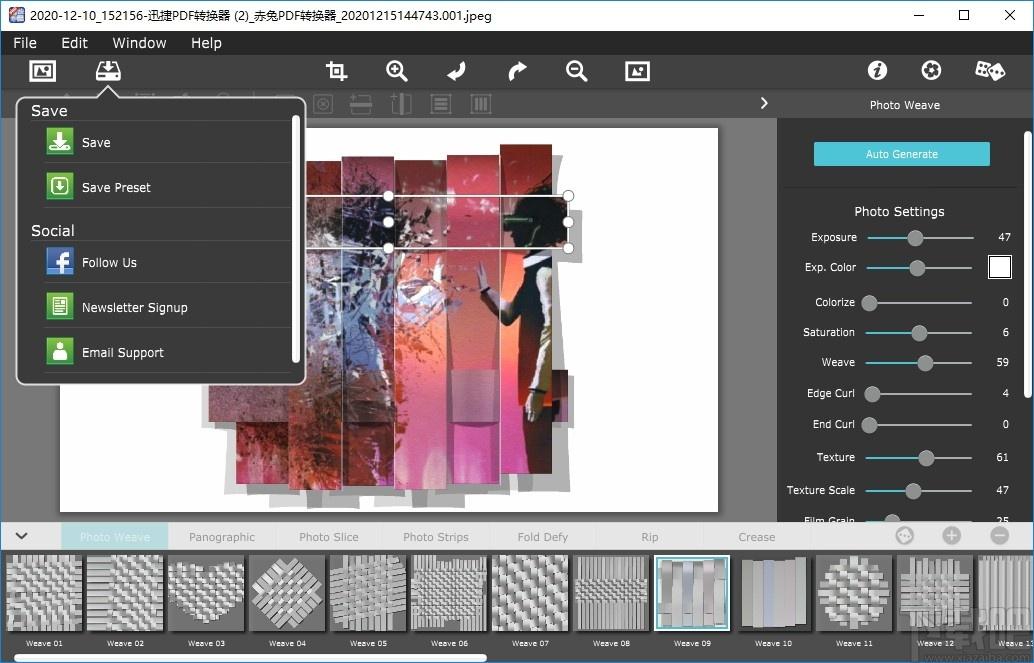
12、点击软件右上角的随机按钮可以对图片进行效果随机设置
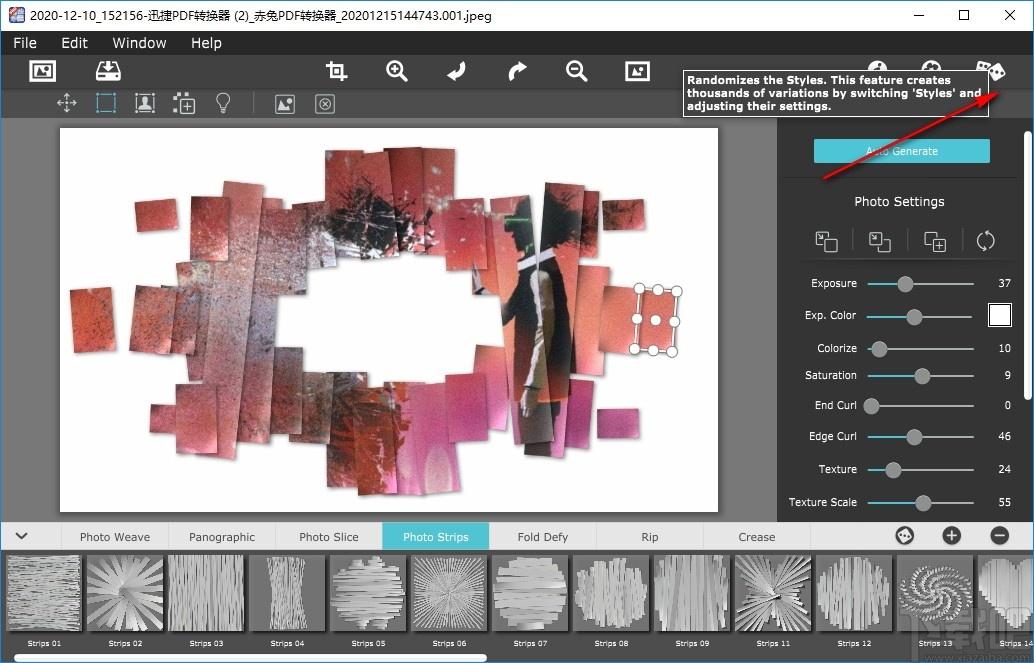
官方教程
首次启动PhotoComposition时,将为您提供熟悉的JixiPixUI。
这是首次启动“照片形成”时将显示的屏幕。您有2个选择来加载图像。
点击左上方的“获取照片”按钮
将图片拖放到主窗口上
将图像放置在应用程序中后,它将使用随机设置自动为您创建初始构图。默认情况下,该应用程序在PhotoWeave上启动。
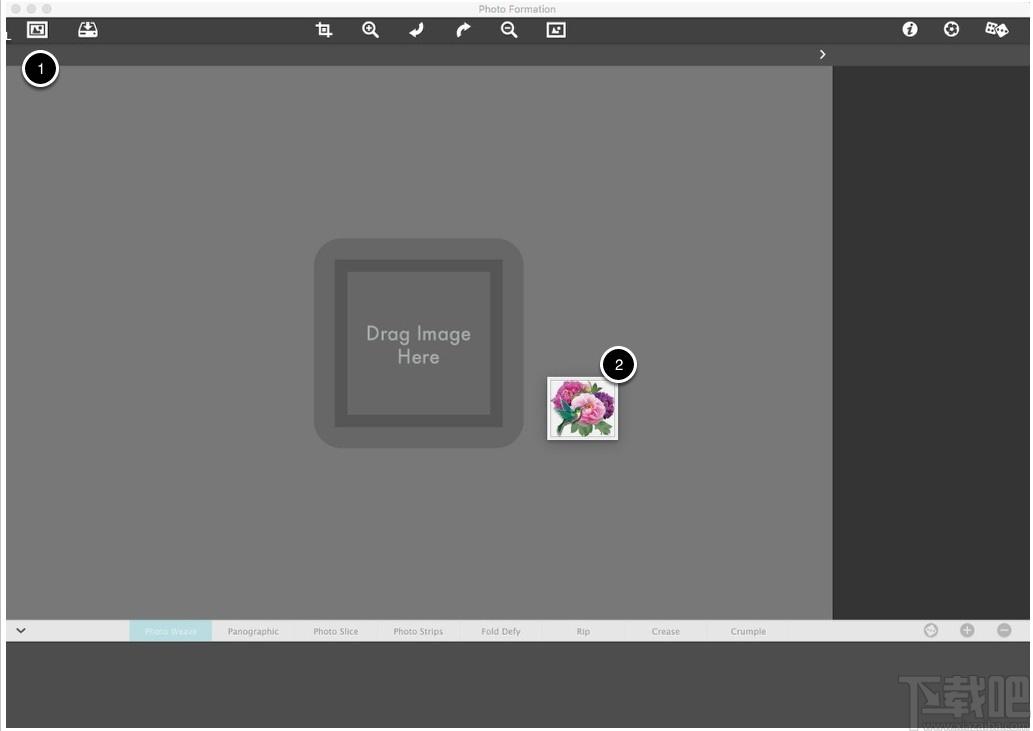
初始用户界面
下一个屏幕显示在应用程序中打开第一个图像时的初始用户界面。以下各项是一般性的,但是,一旦您熟悉它们,它们将适用于所有JixiPix应用程序。
1)获取图像按钮。用于加载图像以在“照片形成”内部进行处理。您也可以随时将图像拖放到“照片形成”中,文档将切换到该当前照片。(这样做时要小心,因为您的过程将重新开始)。
2)保存图像按钮。这将弹出一个小菜单,您可以在其中选择保存照片,保存预设,显示此信息页面,并获取有关其他JixiPix产品的信息,等等。该菜单将在另一部分中详细介绍。
3)裁剪按钮。使用此对话框可以裁剪照片。这对于剪切最终图像中不需要的区域非常有用。
4)放大按钮。放大图像,或在Windows上使用键盘Cmd+或Ctrl+。
5)撤消按钮。撤消上一步,或者在Windows上使用键盘CmdZ或CtrlZ。
6)重做按钮。重做上一步。仅在至少单击一次“撤消”或使用键盘CmdShiftZ或CtrlShiftZ之后才能工作。
7)缩小按钮。缩小图像(Cmd-或Ctrl-)。您也可以使用键盘Cmd0或Ctrl0快速将照片放入窗口。
8)原始按钮。单击此按钮并按住不放,即可查看已加载的原始照片。在对水彩画进行细微更改时,此功能非常有用,可让您将之前的照片与渲染的照片进行比较。单击并释放以查看之前和之后的视图。
9)信息按钮。将在应用程序内部显示此信息页面。
10)产品按钮。显示其他很棒的JixiPix产品:-)
11)预设浏览器。主要区域将显示不同的“效果”,下面将是每种效果的实际预设。为了快速入门,这是您将要开始的地方。将图像放置在应用程序中后,单击应用程序底部的“预设”即可开始使用。我们将此部分称为“浏览器”或“预设”部分。预设是一种为图像加载预定义“外观”的快速方法,它包括在保存点重新创建此“外观”所需的一切。
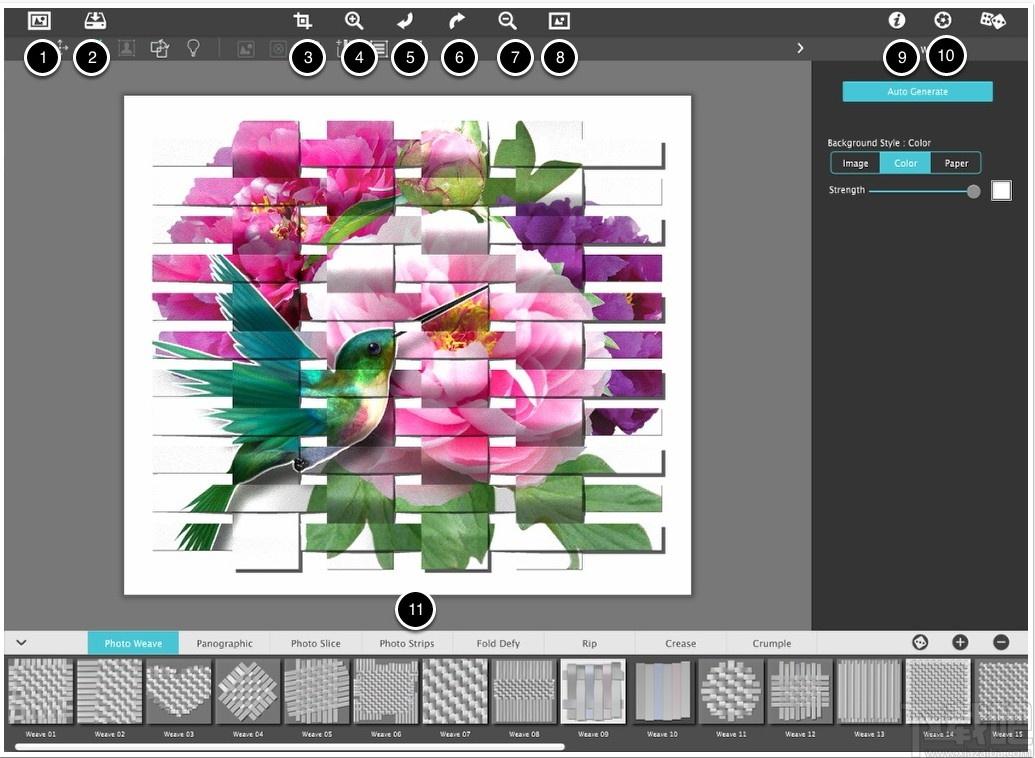
预设值
照片形成具有非常强大的预设系统。预设是您正在处理的所有内容(初始图像除外)的“快照”。您可以在加载的任何新图像上播放此预设。这样一来,您便可以创建出精美的外观,然后播放(或将其用作起点)以制作将来的图像。保存预设时,会将您正在处理的所有内容(如设置,图层,刷过的区域等)捕获到一个漂亮的整洁包中,以缩略图形式表示,您可以在浏览器或底部的预设部分中找到该缩略图。您还可以在保存预设时为其命名,删除现有预设,保存“图层”预设并将某些预设标记为收藏,以将其移至“预设”部分的开头。
1)加载图像后,您可以单击预设以回放设置,或测试照片形成中包含的设置。这样做很简单,只需点击底部的缩略图之一。完成此操作后,系统将应用该预设并将图像渲染为绘画。
2)如果您有漂亮的外观要保存为绘画,只需单击“+”按钮,然后为其命名。(名称必须唯一,系统会询问您是否要替换现有名称。)
3)要删除预设,您可以点击“-”按钮或按住预设一秒钟。完成此操作后,一系列“X”将显示在缩略图上方,您可以点击此按钮以删除预设。单击文档上的其他任何位置将关闭“删除”模式。
4)要收藏预设,请按住任何预设并保持不放,直到看到心脏为止。选择一个心脏会将预设移到列表的最前面。如果您创建经常使用的预设,超级有用。同样,点击任意位置将禁用此模式以继续正常工作。
相片编织-一般使用者介面
PhotoWeave是使用非常相似的UI的4种效果之一。此处描述的大多数内容在“全景”,“照片切片”和“照片带”上都是相同的。
PhotoWeave是一种非常复杂的效果,但是在了解一些基本知识并只是在玩耍之后,很容易掌握。
1)自动生成-点击此按钮将打开“自动生成”向导,您可以在其中通过选择条带数量,编织强度,纸张纹理,贴合形状等来生成“网格”。在此模式下进行的任何更改将覆盖您以前所做的任何工作。最好尝试一下以了解创建过程。
2)多个选择用户界面-仅当您选择了多个图块时,才会显示此区域。
3)照片设置-仅当您选择一个或多个图块时,此部分才会显示。此区域可调整当前所选图块上的所有设置,并且所选图块上的任何当前设置将显示在滑块中。对其中一个滑块进行任何更改都会将设置应用于所有选定的图块。
4)背景-控制效果的背景样式。
5)平铺工具-此工具是您将在“照片形成”中使用的主要工具。您可以使用它来选择一个图块,选择多个图块,然后取消选择所有图块。选择图块后,即可在“照片设置”中调整其设置。您还将使用此工具通过调整大小或抓住一个角来旋转框来在屏幕上四处移动图块。
6)图像工具-使用此工具可以在任何选定图块内部移动图像。您可以通过抓住角落并四处移动来调整图像大小。通过点击中心区域并四处移动来移动整个图像。
7)翻转工具-使用此工具可以从正面到背面翻转“编织”。您单击效果的任何位置都会使编织从后向前反转,从前向后反转。
8)照明工具-使用此工具可以在文档上四处移动光源。屏幕上的图标表示光来自何处。
照片编织-自动生成
您将使用“自动生成”模式来创建初始编织。此处的任何更改将自动使PhotoWeave用新设置进行更新。
1)垂直条-控制组织中垂直条的数量。
2)水平带-水平带的数量。
3)装订线-此滑块控制每个条带之间的间距(从巨大到几乎不明显)。
4)变化-更改此滑块以控制每个条带中的“随机化”。
5)编织-每个条带看起来有多“深”。这将控制每个水平和垂直条的照明,阴影和曲线。
6)边缘卷曲-控制每个条带沿其边缘的卷曲程度。影响整个条带。
7)结束卷曲-控制每个条带的卷曲程度。仅影响最后一次“编织”之后的条带末端。
8)曝光-控制瓷砖的整体曝光。向左移动滑块将使照片的外观与最初加载到应用程序中的照片保持一致。将其向右移动将使“照片形成”具有更改照片曝光的自由。这意味着“照片形成”将略微改变每个图块,因此它们看起来很独特。各个图块上的此值越高,您赋予“照片形成”以更改每个图块上的曝光的自由度就越大。照片曝光的时间可以让我们想到曝光。该值越高,照片可能变得越亮。
9)Exp。颜色-这更多是边缘曝光。这将采用所选的颜色,并将其组合以使图像的边缘暴露在光线下。该控件的工作原理与曝光非常相似,因为您可以使“照片形成”自由地使该数量或多或少地达到滑块的最大值。
10)着色-这将在您的组织中添加视觉颜色变化。当您用相机拍摄照片时,它将代表场景中的总体色调。如果您拍摄多张照片,则每张照片可能会有轻微的色调差异。这是“照片形成”方式,可以使瓷砖逼真,就好像每个瓷砖都是分别用相机拍摄并拼凑在一起的。与“曝光”非常相似,因为直到您设置的最大值,每个图块都会与其他图块略有不同。
11)饱和度-控制每个图块上照片的总体饱和度。较高的值将使图像过饱和,而较小的值将使图像不饱和。就像曝光,此控件将设置每个图块上发生的饱和度变化量。数字越大,照片形成所产生的瓷砖之间的差异就越大。
12)纹理-纹理控制将多少“纸张纹理”应用于每个图块。这种纸张纹理可以模拟波纹状照片纸的外观。这将是平铺上的相同值,而不是变化。
13)纹理比例-控制每个瓷砖上“凹痕”照片纹理的外观。这将是平铺上的相同值,而不是变化。
14)颗粒-控制将多少颗粒颗粒施加到瓷砖上。每个磁贴的变化取决于此滑块上设置的最大值。
15)符合形状-PhotoWeave将尝试制作符合所选形状的条。
16)随机-将上述设置随机化。与预设标签和应用程序顶部的“随机骰子”按钮非常相似。此处添加了一种快速的方法,可将事物随机化以获得大致的外观,然后调整这些设置以完善您想要的外观。
17)重置-随机化一些设置,同时重置其他设置以提供更统一的外观。如果您进行的更改过于激烈,并且无法恢复到起点,则很有用。
照片编织工具-平铺工具
PhotoWeave中有4个主要工具,用于控制磁贴,所选磁贴上的图像,翻转编织和控制照明。
1)瓷砖工具-用于在周围移动瓷砖。使用拐角将调整大小并旋转图块。使用顶部,底部,左侧和右侧控件将根据您选择的控件来调整宽度或高度的大小。您可以通过在任意图块周围拖动一个框来选择多个对象。或者,您可以将Ctrl/Cmd与选择图块结合使用,以在点击图块时从当前选择中添加或删除。按下“删除”键将删除任何选定的图块。(提示。如果控制点太小而无法准确地抓住正确的控制点,则可以使用缩放按钮或Ctrl/Cmd+放大文档)
2)加载图像-使用此按钮可以加载仅应用于所选图块的自定义图像。
3)删除图像-使用此操作可以删除加载到所选图块上的任何自定义图像。使用此功能后,图像将使用“照片形成”功能(使用“获取照片”按钮或拖放操作)默认恢复为原始图像选择为主图像
4)添加水平条-点击此按钮可添加水平条。PhotoWeave会将其放置在连续的位置,并尝试找到一个合适的空位。
5)添加垂直条-添加垂直条。与“水平”相似,“照片编织”可以找到一个放置新垂直条的位置,该条不会越过另一个垂直条。
6)选择所有水平-点击此按钮以选择所有水平条。
7)选择全部垂直-点击此按钮以选择所有垂直条。
照片编织平铺设置
每个图块都有其自己的设置。您可以通过使用“图块工具”选择图块(或通过拖动或使用Ctrl/Cmd单击选择多个图块)来调整一个或多个图块上的设置。
有四个主要部分。1)自动生成,2)多个图块设置,3)照片设置和4)背景。自动生成将始终可见。如果选择2层或更多的瓷砖多瓦的设置才可以看到,如果选择1层或以上的瓷砖照片设置将是可见的,背景永远是可见的。
图像平移-在多图块设置区域下。每次您点击此“照片形成”,都会在所选的每个图块上“移动”少量照片。多次轻击可以使图像在平铺板上缓慢移动。
照片设置-所有这些控件与上面“自动生成”部分中的相同。仅当您选择了1个或多个图块并且滑块上的设置是所有所选图块的“平均值”时,才会显示这些设置。更改任何滑块将在所有选定图块上设置这些值。
背景-控制从图像到彩色再到内置纸张的图块后面的整体背景。如果您想要透明的背景,请选择颜色并将强度设置为0,并确保将照片另存为PNG或TIFF(JPEG不支持透明)
照片编织工具-图像工具
1)图像工具可让您移动并调整所选图块上当前图像的大小。使用此步骤的步骤是选择要在其上调整图像的图块,然后选择此工具。图像工具将显示当前图像所在的框。通过拖动图像的中心来移动图像,通过拖动角点之一来旋转/调整图像的大小,或者通过拖动“上”,“左”,“右”或“下”控制点来调整图像的大小。您可以使用2)重置按钮将图像重置回原始位置。
照片编织工具-翻转编织工具
这个工具是一个超级简单的工具。您唯一可以做的就是轻击编织,此工具会将编织从上/下翻转到下/上。有助于取消编织。
大提示:最后使用此工具。对移动磁贴或调整磁贴大小的任何更改都会重置此设置,您必须再次应用它。自动编织照片并非易事,更改时必须进行大量计算。
照片编织工具-灯光工具
此工具控制瓷砖上的整体照明。“照片形成”使用令人难以置信的逼真的渲染引擎,使瓷砖看起来像带有纹理,照明和随瓷砖卷曲的真实阴影一样逼真的照片。您可以在照片上四处移动光源以更改光源的方向,点击“编辑”图标以调整照明和阴影,如果需要多个光源,可以点击“复制”按钮添加另一光源阴影。将光移动到边缘将宣告瓷砖的卷曲,瓷砖的纹理以及阴影的距离。每个灯都有独特的设置,通过更改选择哪个灯,您可以控制每个灯的设置。
点击1)编辑图标将调出每个灯光的设置。
2)灯光强度-控制灯光的整体强度。较高的值将声明图块的曲线,对图块施加的任何卷曲以及对每个图块应用的纹理。您还可以通过点击颜色框来更改灯光的颜色。通过更改灯光颜色来发挥创造力。
3)阴影强度-控制阴影的暗度。您可以使这一切变得微妙,从暗淡到明显。阴影强度旁边的颜色选择器框使您可以选择完美的阴影颜色或色调。请记住,每盏灯都有自己的阴影和阴影颜色。
4)阴影高度-控制阴影离桌子或瓷砖的距离。值越高,每个图块看起来越远离桌面和彼此的距离就越远。这也将稍微更突出每个瓷砖的卷曲。
5)重置-在默认区域将所有照明重置为1盏。
全景-通用用户界面
1)自动生成-点击此按钮将打开“自动生成”向导,您可以在其中通过选择平铺数量,平铺卷曲,纸张纹理,贴合形状等来生成“地形”。在此模式下进行的任何更改将覆盖您以前所做的任何工作。最好尝试一下以了解创建过程。
2)多个选择用户界面-仅当您选择了多个图块时,才会显示此区域。
3)照片设置-仅当您选择一个或多个图块时,此部分才会显示。此区域可调整当前所选图块上的所有设置,并且所选图块上的任何当前设置将显示在滑块中。对其中一个滑块进行任何更改都会将设置应用于所有选定的图块。
4)背景-控制效果的背景样式。
5)平铺工具-此工具是您将在“照片形成”中使用的主要工具。您可以使用它来选择一个图块,选择多个图块,然后取消选择所有图块。选择图块后,即可在“照片设置”中调整其设置。您还将使用此工具通过调整大小或抓住一个角来旋转框来在屏幕上四处移动图块。
6)图像工具-使用此工具可以在任何选定图块内部移动图像。您可以通过抓住角落并四处移动来调整图像大小。通过点击中心区域并四处移动来移动整个图像。
7)添加图块工具-使用此工具可在单击的任何位置添加图块。
8)照明工具-使用此工具可以在文档上四处移动光源。屏幕上的图标表示光来自何处。
全景-自动生成
您将使用“自动生成”模式创建布局。此处的任何更改将自动导致使用新设置更新磁贴。
1)照片尺寸-控制瓷砖的尺寸和形状。
2)照片量-控制生成多少个图块。
3)变化-更改此滑块以控制每个条带中的“随机化”。
4)拉到中心-将瓷砖拉到中心的幅度不同。将此设置为0可使图块在网格中对齐,值为100会将图块拉向中心。
5)SizeShift-控制每个图块的图块大小变化程度。
6)旋转-控制每个图块上角度的变化程度。
7)图像偏移-控制图像在每个图块上的偏移量。
8)曝光-控制瓷砖的整体曝光。向左移动滑块将使照片的外观与最初加载到应用程序中的照片保持一致。将其向右移动将使“照片形成”具有更改照片曝光的自由。这意味着“照片形成”将略微改变每个图块,因此它们看起来很独特。各个图块上的此值越高,您赋予“照片形成”以更改每个图块上的曝光的自由度就越大。照片曝光的时间可以让我们想到曝光。该值越高,照片可能变得越亮。
9)Exp。颜色-这更多是边缘曝光。这将采用所选的颜色,并将其组合以使图像的边缘暴露在光线下。该控件的工作原理与曝光非常相似,因为您可以使“照片形成”自由地使该数量或多或少地达到滑块的最大值。
10)着色-这将为瓷砖添加视觉颜色变化。当您用相机拍摄照片时,它将代表场景中的总体色调。如果您拍摄多张照片,则每张照片可能会有轻微的色调差异。这是“照片形成”方式,可以使瓷砖逼真,就好像每个瓷砖都是分别用相机拍摄并拼凑在一起的。与“曝光”非常相似,因为直到您设置的最大值,每个图块都会与其他图块略有不同。
11)不透明度-控制图块的总体不透明度。每个图块都具有不超过此值的随机不透明度。
12)饱和度-控制每个图块上照片的总体饱和度。较高的值将使图像过饱和,而较小的值将使图像不饱和。就像曝光,此控件将设置每个图块上发生的饱和度变化量。数字越大,照片形成所产生的瓷砖之间的差异就越大。
13)卷曲-允许对每个瓷砖应用多少拐角卷曲。
14)纹理-纹理控制将多少“纸张纹理”应用于每个图块。这种纸张纹理可以模拟波纹状照片纸的外观。这将是平铺上的相同值,而不是变化。
15)纹理比例-控制“淡化”照片纹理在每个图块上看起来的大小。这将是平铺上的相同值,而不是变化。
16)胶片颗粒-控制将多少胶片颗粒应用于瓷砖。每个磁贴的变化取决于此滑块上设置的最大值。
17)符合形状-PhotoWeave将尝试制作符合所选形状的条。
18)重置/网格-随机化一些设置,同时重置其他设置以提供更统一的外观。如果您进行的更改过于激烈,并且无法恢复到起点并使事情保持网格状,则很有用。
18)随机-将上述设置随机化。与预设标签和应用程序顶部的“随机骰子”按钮非常相似。此处添加了一种快速的方法,可将事物随机化以获得大致的外观,然后调整这些设置以完善您想要的外观。
地形工具-平铺工具
“全景图”中有4个主要工具,用于控制图块,所选图块上的图像,添加图块和控制照明。
1)瓷砖工具-用于在周围移动瓷砖。使用拐角将调整大小并旋转图块。使用顶部,底部,左侧和右侧控件将根据您选择的控件来调整宽度或高度的大小。您可以通过在任意图块周围拖动一个框来选择多个对象。或者,您可以将Ctrl/Cmd与选择图块结合使用,以在点击图块时从当前选择中添加或删除。按下“删除”键将删除任何选定的图块。(提示。如果控制点太小而无法准确地抓住正确的控制点,则可以使用缩放按钮或Ctrl/Cmd+放大文档)
2)加载图像-使用此按钮可以加载仅应用于所选图块的自定义图像。
3)删除图像-使用此操作可以删除加载到所选图块上的任何自定义图像。使用此功能后,图像将使用“照片形成”功能(使用“获取照片”按钮或拖放操作)默认恢复为原始图像选择为主图像
全景图块设置
每个图块都有其自己的设置。您可以通过使用“图块工具”选择图块(或通过拖动或使用Ctrl/Cmd单击选择多个图块)来调整一个或多个图块上的设置。
有四个主要部分。1)自动生成,2)多个图块设置,3)照片设置和4)背景。自动生成将始终可见。如果选择2层或更多的瓷砖多瓦的设置才可以看到,如果选择1层或以上的瓷砖照片设置将是可见的,背景永远是可见的。
平铺移位-在多个平铺设置区域下。每次您点击此“照片形成”,都会将当前选择的图块“移动”少量。多次轻按可以使图块在文档周围缓慢移动。非常适合获得“随机化”外观而无需进行太多更改或不必分别移动每个图块。
图像平移-在多图块设置区域下。每次您点击此“照片形成”,都会在所选的每个图块上“移动”少量照片。多次轻击可以使图像在平铺板上缓慢移动。
大小偏移-在多个图块设置区域下。每次您点击此“照片形成”时,都会将当前选择的图块调整为少量。
旋转-在多个图块设置区域下。每次您点击此PhotoFormation,都会将当前选择的图块旋转少量。
照片设置-所有这些控件与上面“自动生成”部分中的相同。仅当您选择了1个或多个图块并且滑块上的设置是所有所选图块的“平均值”时,才会显示这些设置。更改任何滑块将在所有选定图块上设置这些值。
背景-控制从图像到彩色再到内置纸张的图块后面的整体背景。如果您想要透明的背景,请选择颜色并将强度设置为0,并确保将照片另存为PNG或TIFF(JPEG不支持透明)
全景图工具-图像工具
1)图像工具可让您移动并调整所选图块上当前图像的大小。使用此步骤的步骤是选择要在其上调整图像的图块,然后选择此工具。图像工具将显示当前图像所在的框。通过拖动图像的中心来移动图像,通过拖动角点之一来旋转/调整图像的大小,或者通过拖动“上”,“左”,“右”或“下”控制点来调整图像的大小。您可以使用2)重置按钮将图像重置回原始位置。
全景图工具-添加图块工具
这个工具是一个超级简单的工具。您唯一可以做的就是点击文档以添加图块。请记住,如果您“自动生成”,这些添加的图块将消失。
地形工具-灯光工具
此工具控制瓷砖上的整体照明。“照片形成”使用令人难以置信的逼真的渲染引擎,使瓷砖看起来像带有纹理,照明和随瓷砖卷曲的真实阴影一样逼真的照片。您可以在照片上四处移动光源以更改光源的方向,点击“编辑”图标以调整照明和阴影,如果需要多个光源,可以点击“复制”按钮添加另一光源阴影。将光移动到边缘将宣告瓷砖的卷曲,瓷砖的纹理以及阴影的距离。每个灯都有独特的设置,通过更改选择哪个灯,您可以控制每个灯的设置。
点击1)编辑图标将调出每个灯光的设置。
2)灯光强度-控制灯光的整体强度。较高的值将声明图块的曲线,对图块施加的任何卷曲以及对每个图块应用的纹理。您还可以通过点击颜色框来更改灯光的颜色。通过更改灯光颜色来发挥创造力。
3)阴影强度-控制阴影的暗度。您可以使这一切变得微妙,从暗淡到明显。阴影强度旁边的颜色选择器框使您可以选择完美的阴影颜色或色调。请记住,每盏灯都有自己的阴影和阴影颜色。
4)阴影高度-控制阴影离桌子或瓷砖的距离。值越高,每个图块看起来越远离桌面和彼此的距离就越远。这也将稍微更突出每个瓷砖的卷曲。
5)阴影柔和度-控制阴影的柔和度。
6)重置-在默认区域将所有照明重置为1盏。
照片切片-常规UI
1)自动生成-点击此按钮将打开“自动生成”向导,您可以在其中通过选择平铺数量,平铺卷曲,纸张纹理,贴合形状等来生成碎片图像。在此模式下进行的任何更改都会覆盖您以前所做的任何工作。最好尝试一下以了解创建过程。
2)多个选择用户界面-仅当您选择了多个图块时,才会显示此区域。
3)照片设置-仅当您选择一个或多个图块时,此部分才会显示。此区域可调整当前所选图块上的所有设置,并且所选图块上的任何当前设置将显示在滑块中。对其中一个滑块进行任何更改都会将设置应用于所有选定的图块。
4)背景-控制效果的背景样式。
5)平铺工具-此工具是您将在“照片形成”中使用的主要工具。您可以使用它来选择一个图块,选择多个图块,然后取消选择所有图块。选择图块后,即可在“照片设置”中调整其设置。您还将使用此工具通过调整大小或抓住一个角来旋转框来在屏幕上四处移动图块。
6)图像工具-使用此工具可以在任何选定图块内部移动图像。您可以通过抓住角落并四处移动来调整图像大小。通过点击中心区域并四处移动来移动整个图像。
7)照明工具-使用此工具可以在文档上四处移动光源。屏幕上的图标表示光来自何处。
照片切片-自动生成
您将使用“自动生成”模式创建布局。此处的任何更改将自动导致使用新设置更新磁贴。
1)-“照片切片”在“自动生成”部分中与“全景图”和“照片编织”非常相似,但是它具有很大的变化,因为您还将在文档上进行处理,以在图像中添加切割线。“照片切片”将自动生成一些剪切线,您可以通过拖动该剪切线中的任意位置来自由移动这些剪切线。您可以通过拖动两个端点之一来调整和旋转线的大小,并可以通过点击“X”来删除线。要绘制新线,请在照片上的任意位置单击并拖动。这将在照片中创建一个新的“片段”。单击自动生成窗口底部的“应用”后,片段将被渲染并准备移动或调整。
2)变化-更改此滑块以控制每个条带中的“随机化”。
3)图像偏移-控制图像在每个图块上的偏移量。
4)曝光-控制瓷砖的整体曝光。向左移动滑块将使照片的外观与最初加载到应用程序中的照片保持一致。将其向右移动将使“照片形成”具有更改照片曝光的自由。这意味着“照片形成”将略微改变每个图块,因此它们看起来很独特。各个图块上的此值越高,您赋予“照片形成”以更改每个图块上的曝光的自由度就越大。照片曝光的时间可以让我们想到曝光。该值越高,照片可能变得越亮。
5)实验颜色-这更多是边缘曝光。这将采用所选的颜色,并将其组合以使图像的边缘暴露在光线下。该控件的工作原理与曝光非常相似,因为您可以使“照片形成”自由地使该数量或多或少地达到滑块的最大值。
6)着色-这将在您的编织中添加视觉颜色变化。当您用相机拍摄照片时,它将代表场景中的总体色调。如果您拍摄多张照片,则每张照片可能会有轻微的色调差异。这是“照片形成”方式,可以使瓷砖逼真,就好像每个瓷砖都是分别用相机拍摄并拼凑在一起的。与“曝光”非常相似,因为直到您设置的最大值,每个图块都会与其他图块略有不同。
7)饱和度-控制每个图块上照片的总体饱和度。较高的值将使图像过饱和,而较小的值将使图像不饱和。就像曝光,此控件将设置每个图块上发生的饱和度变化量。数字越大,照片形成所产生的瓷砖之间的差异就越大。
8)卷曲-允许对每个瓷砖应用多少拐角卷曲。
9)纹理-纹理控制对每个图块应用多少“纸张纹理”。这种纸张纹理可以模拟波纹状照片纸的外观。这将是平铺上的相同值,而不是变化。
10)纹理比例-控制在每个图块上看起来“凹陷”的照片纹理的大小。这将是平铺上的相同值,而不是变化。
11)颗粒-控制将多少颗粒颗粒施加到瓷砖上。每个磁贴的变化取决于此滑块上设置的最大值。
12)边缘样式-您想看到被撕裂,笔直或切割的边缘吗?这适用于“自动生成”中的所有图块,但您可以在应用后将每个图块更改为不同。
13)符合形状-PhotoWeave将尝试制作符合所选形状的条。
14)重置/网格-随机化一些设置,同时重置其他设置以提供更统一的外观。如果您进行的更改过于激烈,并且无法恢复到起点并使事情保持网格状,则很有用。
15)随机-将上述设置随机化。与预设标签和应用程序顶部的“随机骰子”按钮非常相似。此处添加了一种快速的方法,可将事物随机化以获得大致的外观,然后调整这些设置以完善您想要的外观。
照片切片工具-平铺工具
“全景图”中有4个主要工具,用于控制图块,所选图块上的图像,添加图块和控制照明。
1)瓷砖工具-用于在周围移动瓷砖。使用拐角将调整大小并旋转图块。使用顶部,底部,左侧和右侧控件将根据您选择的控件来调整宽度或高度的大小。您可以通过在任意图块周围拖动一个框来选择多个对象。或者,您可以将Ctrl/Cmd与选择图块结合使用,以在点击图块时从当前选择中添加或删除。按下“删除”键将删除任何选定的图块。(提示。如果控制点太小而无法准确地抓住正确的控制点,则可以使用缩放按钮或Ctrl/Cmd+放大文档)
2)加载图像-使用此按钮可以加载仅应用于所选图块的自定义图像。
3)删除图像-使用此操作可以删除加载到所选图块上的任何自定义图像。使用此功能后,图像将使用“照片形成”功能(使用“获取照片”按钮或拖放操作)默认恢复为原始图像选择为主图像
照片切片拼贴设置
每个图块都有其自己的设置。您可以通过使用“图块工具”选择图块(或通过拖动或使用Ctrl/Cmd单击选择多个图块)来调整一个或多个图块上的设置。
有四个主要部分。1)自动生成,2)多个图块设置,3)照片设置和4)背景。自动生成将始终可见。如果选择2层或更多的瓷砖多瓦的设置才可以看到,如果选择1层或以上的瓷砖照片设置将是可见的,背景永远是可见的。
平铺移位-在多个平铺设置区域下。每次您点击此“照片形成”,都会将当前选择的图块“移动”少量。多次轻按可以使图块在文档周围缓慢移动。非常适合获得“随机化”外观而无需进行太多更改或不必分别移动每个图块。
图像平移-在多图块设置区域下。每次您点击此“照片形成”,都会在所选的每个图块上“移动”少量照片。多次轻击可以使图像在平铺板上缓慢移动。
大小偏移-在多个图块设置区域下。每次您点击此“照片形成”时,都会将当前选择的图块调整为少量。
旋转-在多个图块设置区域下。每次您点击此PhotoFormation,都会将当前选择的图块旋转少量。
照片设置-所有这些控件与上面“自动生成”部分中的相同。仅当您选择了1个或多个图块并且滑块上的设置是所有所选图块的“平均值”时,才会显示这些设置。更改任何滑块将在所有选定图块上设置这些值。
背景-控制从图像到彩色再到内置纸张的图块后面的整体背景。如果您想要透明的背景,请选择颜色并将强度设置为0,并确保将照片另存为PNG或TIFF(JPEG不支持透明)
照片切片工具-图像工具
1)图像工具可让您移动并调整所选图块上当前图像的大小。使用此步骤的步骤是选择要在其上调整图像的图块,然后选择此工具。图像工具将显示当前图像所在的框。通过拖动图像的中心来移动图像,通过拖动角点之一来旋转/调整图像的大小,或者通过拖动“上”,“左”,“右”或“下”控制点来调整图像的大小。您可以使用2)重置按钮将图像重置回原始位置。
照片切片工具-灯光工具
此工具控制瓷砖上的整体照明。“照片形成”使用令人难以置信的逼真的渲染引擎,使瓷砖看起来像带有纹理,照明和随瓷砖卷曲的真实阴影一样逼真的照片。您可以在照片上四处移动光源以更改光源的方向,点击“编辑”图标以调整照明和阴影,如果需要多个光源,可以点击“复制”按钮添加另一光源阴影。将光移动到边缘将宣告瓷砖的卷曲,瓷砖的纹理以及阴影的距离。每个灯都有独特的设置,通过更改选择哪个灯,您可以控制每个灯的设置。
点击1)编辑图标将调出每个灯光的设置。
2)灯光强度-控制灯光的整体强度。较高的值将声明图块的曲线,对图块施加的任何卷曲以及对每个图块应用的纹理。您还可以通过点击颜色框来更改灯光的颜色。通过更改灯光颜色来发挥创造力。
3)阴影强度-控制阴影的暗度。您可以使这一切变得微妙,从暗淡到明显。阴影强度旁边的颜色选择器框使您可以选择完美的阴影颜色或色调。请记住,每盏灯都有自己的阴影和阴影颜色。
4)阴影高度-控制阴影离桌子或瓷砖的距离。值越高,每个图块看起来越远离桌面和彼此的距离就越远。这也将稍微更突出每个瓷砖的卷曲。
5)阴影柔和度-控制阴影的柔和度。
6)重置-在默认区域将所有照明重置为1盏。
照片条-通用用户界面
1)自动生成-点击此按钮将弹出“自动生成”向导,您可以在其中通过选择平铺数量,平铺卷曲,纸张纹理,贴合形状等来生成照片切片。在此模式下进行的任何更改都会覆盖您以前所做的任何工作。最好尝试一下以了解创建过程。
2)多个选择用户界面-仅当您选择了多个图块时,才会显示此区域。
3)照片设置-仅当您选择一个或多个图块时,此部分才会显示。此区域可调整当前所选图块上的所有设置,并且所选图块上的任何当前设置将显示在滑块中。对其中一个滑块进行任何更改都会将设置应用于所有选定的图块。
4)背景-控制效果的背景样式。
5)平铺工具-此工具是您将在“照片形成”中使用的主要工具。您可以使用它来选择一个图块,选择多个图块,然后取消选择所有图块。选择图块后,即可在“照片设置”中调整其设置。您还将使用此工具通过调整大小或抓住一个角来旋转框来在屏幕上四处移动图块。
6)图像工具-使用此工具可以在任何选定图块内部移动图像。您可以通过抓住角落并四处移动来调整图像大小。通过点击中心区域并四处移动来移动整个图像。
7)添加图块工具-使用此工具可在单击的任何位置添加图块。
8)照明工具-使用此工具可以在文档上四处移动光源。屏幕上的图标表示光来自何处。
相纸-自动生成
您将使用“自动生成”模式创建布局。此处的任何更改将自动导致使用新设置更新磁贴。
1)照片尺寸-控制瓷砖的尺寸和形状。
2)照片量-控制生成多少个图块。
3)变化-更改此滑块以控制每个条带中的“随机化”。
4)拉到中心-将瓷砖拉到中心的幅度不同。将此设置为0可使图块在网格中对齐,值为100会将图块拉向中心。
5)SizeShift-控制每个图块的图块大小变化程度。
6)旋转-控制每个图块上角度的变化程度。
7)图像偏移-控制图像在每个图块上的偏移量。
8)曝光-控制瓷砖的整体曝光。向左移动滑块将使照片的外观与最初加载到应用程序中的照片保持一致。将其向右移动将使“照片形成”具有更改照片曝光的自由。这意味着“照片形成”将略微改变每个图块,因此它们看起来很独特。各个图块上的此值越高,您赋予“照片形成”以更改每个图块上的曝光的自由度就越大。照片曝光的时间可以让我们想到曝光。该值越高,照片可能变得越亮。
9)Exp。颜色-这更多是边缘曝光。这将采用所选的颜色,并将其组合以使图像的边缘暴露在光线下。该控件的工作原理与曝光非常相似,因为您可以使“照片形成”自由地使该数量或多或少地达到滑块的最大值。
10)着色-这将为瓷砖添加视觉颜色变化。当您用相机拍摄照片时,它将代表场景中的总体色调。如果您拍摄多张照片,则每张照片可能会有轻微的色调差异。这是“照片形成”方式,可以使瓷砖逼真,就好像每个瓷砖都是分别用相机拍摄并拼凑在一起的。与“曝光”非常相似,因为直到您设置的最大值,每个图块都会与其他图块略有不同。
11)饱和度-控制每个图块上照片的总体饱和度。较高的值将使图像过饱和,而较小的值将使图像不饱和。就像曝光,此控件将设置每个图块上发生的饱和度变化量。数字越大,照片形成所产生的瓷砖之间的差异就越大。
12)末端卷曲-允许对每个瓷砖应用多少角落卷曲。这基本上是图块的末端。
13)边缘卷曲-允许对每个瓷砖应用多少卷曲。边缘卷曲与卷曲的不同之处在于,瓷砖的较长部分是弯曲的。
14纹理-纹理控制将多少“纸张纹理”应用于每个图块。这种纸张纹理可以模拟波纹状照片纸的外观。这将是平铺上的相同值,而不是变化。
15)纹理比例-控制“淡化”照片纹理在每个图块上看起来的大小。这将是平铺上的相同值,而不是变化。
16)胶片颗粒-控制将多少胶片颗粒应用于瓷砖。每个磁贴的变化取决于此滑块上设置的最大值。
17)符合形状-PhotoWeave将尝试制作符合所选形状的条。
18)重置/网格-随机化一些设置,同时重置其他设置以提供更统一的外观。如果您进行的更改过于激烈,并且无法恢复到起点并使事情保持网格状,则很有用。
18)随机-将上述设置随机化。与预设标签和应用程序顶部的“随机骰子”按钮非常相似。此处添加了一种快速的方法,可将事物随机化以获得大致的外观,然后调整这些设置以完善您想要的外观。
照片条工具-平铺工具
“照片条”中有4个主要工具,用于控制磁贴,所选磁贴上的图像,添加磁贴和控制照明。
1)瓷砖工具-用于在周围移动瓷砖。使用拐角将调整大小并旋转图块。使用顶部,底部,左侧和右侧控件将根据您选择的控件来调整宽度或高度的大小。您可以通过在任意图块周围拖动一个框来选择多个对象。或者,您可以将Ctrl/Cmd与选择图块结合使用,以在点击图块时从当前选择中添加或删除。按下“删除”键将删除任何选定的图块。(提示。如果控制点太小而无法准确地抓住正确的控制点,则可以使用缩放按钮或Ctrl/Cmd+放大文档)
2)加载图像-使用此按钮可以加载仅应用于所选图块的自定义图像。
3)删除图像-使用此操作可以删除加载到所选图块上的任何自定义图像。使用此功能后,图像将使用“照片形成”功能(使用“获取照片”按钮或拖放操作)默认恢复为原始图像选择为主图像
照片条平铺设置
每个图块都有其自己的设置。您可以通过使用“图块工具”选择图块(或通过拖动或使用Ctrl/Cmd单击选择多个图块)来调整一个或多个图块上的设置。
有四个主要部分。1)自动生成,2)多个图块设置,3)照片设置和4)背景。自动生成将始终可见。如果选择2层或更多的瓷砖多瓦的设置才可以看到,如果选择1层或以上的瓷砖照片设置将是可见的,背景永远是可见的。
平铺移位-在多个平铺设置区域下。每次您点击此“照片形成”,都会将当前选择的图块“移动”少量。多次轻按可以使图块在文档周围缓慢移动。非常适合获得“随机化”外观而无需进行太多更改或不必分别移动每个图块。
图像平移-在多图块设置区域下。每次您点击此“照片形成”,都会在所选的每个图块上“移动”少量照片。多次轻击可以使图像在平铺板上缓慢移动。
大小偏移-在多个图块设置区域下。每次您点击此“照片形成”时,都会将当前选择的图块调整为少量。
旋转-在多个图块设置区域下。每次您点击此PhotoFormation,都会将当前选择的图块旋转少量。
照片设置-所有这些控件与上面“自动生成”部分中的相同。仅当您选择了1个或多个图块并且滑块上的设置是所有所选图块的“平均值”时,才会显示这些设置。更改任何滑块将在所有选定图块上设置这些值。
背景-控制从图像到彩色再到内置纸张的图块后面的整体背景。如果您想要透明的背景,请选择颜色并将强度设置为0,并确保将照片另存为PNG或TIFF(JPEG不支持透明)
照片条工具-图像工具
1)图像工具可让您移动并调整所选图块上当前图像的大小。使用此步骤的步骤是选择要在其上调整图像的图块,然后选择此工具。图像工具将显示当前图像所在的框。通过拖动图像的中心来移动图像,通过拖动角点之一来旋转/调整图像的大小,或者通过拖动“上”,“左”,“右”或“下”控制点来调整图像的大小。您可以使用2)重置按钮将图像重置回原始位置。
照片条工具-添加图块工具
这个工具是一个超级简单的工具。您唯一可以做的就是点击文档以添加图块。请记住,如果您“自动生成”,这些添加的图块将消失。
照片条工具-照明工具
此工具控制瓷砖上的整体照明。“照片形成”使用令人难以置信的逼真的渲染引擎,使瓷砖看起来像带有纹理,照明和随瓷砖卷曲的真实阴影一样逼真的照片。您可以在照片上四处移动光源以更改光源的方向,点击“编辑”图标以调整照明和阴影,如果需要多个光源,可以点击“复制”按钮添加另一光源阴影。将光移动到边缘将宣告瓷砖的卷曲,瓷砖的纹理以及阴影的距离。每个灯都有独特的设置,通过更改选择哪个灯,您可以控制每个灯的设置。
点击1)编辑图标将调出每个灯光的设置。
2)灯光强度-控制灯光的整体强度。较高的值将声明图块的曲线,对图块施加的任何卷曲以及对每个图块应用的纹理。您还可以通过点击颜色框来更改灯光的颜色。通过更改灯光颜色来发挥创造力。
3)阴影强度-控制阴影的暗度。您可以使这一切变得微妙,从暗淡到明显。阴影强度旁边的颜色选择器框使您可以选择完美的阴影颜色或色调。请记住,每盏灯都有自己的阴影和阴影颜色。
4)阴影高度-控制阴影离桌子或瓷砖的距离。值越高,每个图块看起来越远离桌面和彼此的距离就越远。这也将稍微更突出每个瓷砖的卷曲。
5)阴影柔和度-控制阴影的柔和度。
6)重置-在默认区域将所有照明重置为1盏。
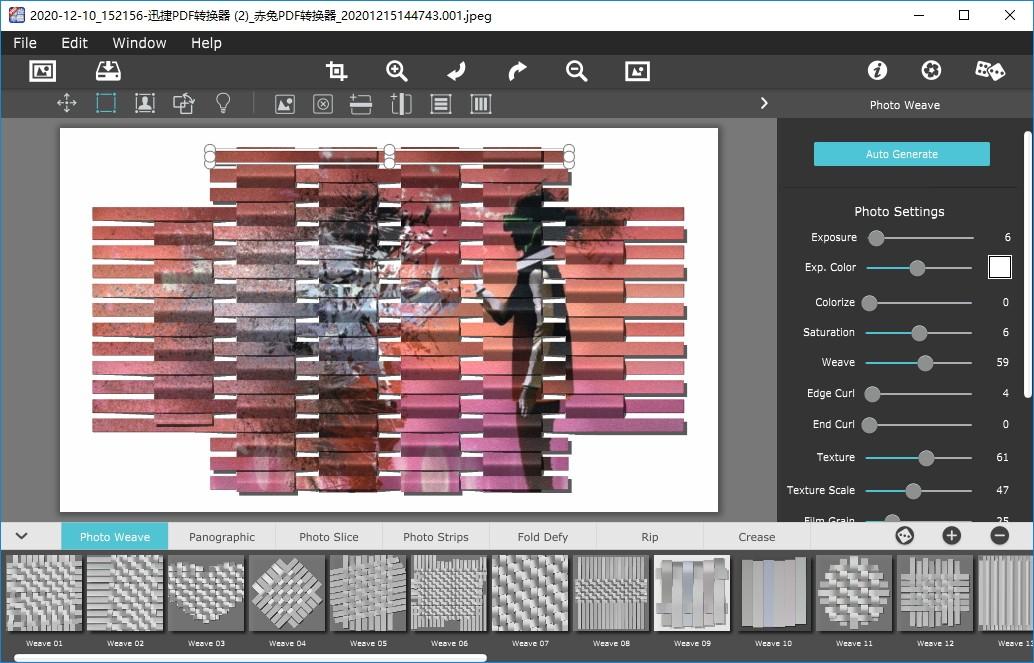
Tags:Photo Formation下载,图片折纸效果工具,图像处理,照片编辑,图片编辑
 新星系统清理助手卸载清理 / 69.61MB / 2013-10-22 / WinXP / /
新星系统清理助手卸载清理 / 69.61MB / 2013-10-22 / WinXP / / 小编点评:通过此软件可以查看IE浏览器被安装的以.
下载 过客生活志(DIY相册制作软件)V2012.04.23下载 图片处理 / 629.38MB / 2011-8-19 / Win8,Win7,WinXP / 简体中文 / 免费软件
过客生活志(DIY相册制作软件)V2012.04.23下载 图片处理 / 629.38MB / 2011-8-19 / Win8,Win7,WinXP / 简体中文 / 免费软件 小编点评:软件介绍过客生活志是一款相册DIY.
下载 宏达自考收费管理系统V3.9.9.8741下载 财务管理 / 958.21MB / 2014-12-11 / Win8,Win7,WinXP / 简体中文 / 免费软件
宏达自考收费管理系统V3.9.9.8741下载 财务管理 / 958.21MB / 2014-12-11 / Win8,Win7,WinXP / 简体中文 / 免费软件 小编点评:软件介绍自学考试收费管理系统是为自学.
下载 食品销售行业管理软件(食品销售管理软件下载)V2012下载 进销存软件 / 759.18MB / 2015-2-2 / Win8,Win7,WinXP / 简体中文 / 免费软件
食品销售行业管理软件(食品销售管理软件下载)V2012下载 进销存软件 / 759.18MB / 2015-2-2 / Win8,Win7,WinXP / 简体中文 / 免费软件 小编点评:软件介绍精细食品销售管理2012是.
下载 分辨率批量修改器下载-图片分辨率修改软件 v1.2.0.1211 图片处理 / 598.67MB / 2018-6-3 / WinAll / 简体中文 / 免费软件
分辨率批量修改器下载-图片分辨率修改软件 v1.2.0.1211 图片处理 / 598.67MB / 2018-6-3 / WinAll / 简体中文 / 免费软件 小编点评:软件介绍分辨率批量修改器是一款非常简单且实用.
下载 永成家庭小帐本下载-永成家庭小帐本 v2.0 财务管理 / 447.83MB / 2020-11-18 / WinAll / 简体中文 / 免费软件
永成家庭小帐本下载-永成家庭小帐本 v2.0 财务管理 / 447.83MB / 2020-11-18 / WinAll / 简体中文 / 免费软件 小编点评:软件介绍永成家庭小帐本是一款免费的.
下载 坦克激战游戏下载-坦克激战手机游戏下载v2.0.11 安卓最新版策略塔防 / 757.47MB / 2014-2-16 / Android / 中文 / 北京快博科斯信息技术有限公司 / v2.0.11 安卓最新版
坦克激战游戏下载-坦克激战手机游戏下载v2.0.11 安卓最新版策略塔防 / 757.47MB / 2014-2-16 / Android / 中文 / 北京快博科斯信息技术有限公司 / v2.0.11 安卓最新版 小编点评:坦克激战手机游戏是一款可以让玩家们.
下载 武破三国游戏下载-武破三国手游下载v1.002 安卓版策略塔防 / 176.19MB / 2022-1-21 / Android / 中文 / v1.002 安卓版
武破三国游戏下载-武破三国手游下载v1.002 安卓版策略塔防 / 176.19MB / 2022-1-21 / Android / 中文 / v1.002 安卓版 小编点评:武破三国手游是一款三国题材的策略对战游戏,
下载 火柴人塔楼大战手机版下载-火柴人塔楼大战游戏下载v1.0.1 安卓版策略塔防 / 442.89MB / 2018-8-13 / Android / 中文 / 天艺互娱(北京)网络科技有限公司 / v1.0.1 安卓版
火柴人塔楼大战手机版下载-火柴人塔楼大战游戏下载v1.0.1 安卓版策略塔防 / 442.89MB / 2018-8-13 / Android / 中文 / 天艺互娱(北京)网络科技有限公司 / v1.0.1 安卓版 小编点评:火柴人塔楼大战手机版是一个以火柴人.
下载 谜题大陆游戏下载-谜题大陆最新版下载v6.0.48 安卓版益智休闲 / 711.55MB / 2013-7-17 / Android / 中文 / 安徽三七网络科技有限公司 / v6.0.48 安卓版
谜题大陆游戏下载-谜题大陆最新版下载v6.0.48 安卓版益智休闲 / 711.55MB / 2013-7-17 / Android / 中文 / 安徽三七网络科技有限公司 / v6.0.48 安卓版 小编点评:谜题大陆游戏是一款益智闯关玩法的趣.
下载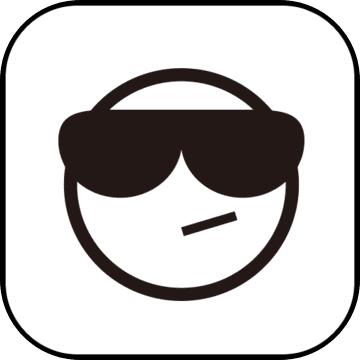 大都督九游最新版下载-大都督手游九游版下载v2.09 安卓版策略塔防 / 370.56MB / 2010-10-27 / Android / 中文 / v2.09 安卓版
大都督九游最新版下载-大都督手游九游版下载v2.09 安卓版策略塔防 / 370.56MB / 2010-10-27 / Android / 中文 / v2.09 安卓版 小编点评:大都督九游安卓版是一款经典的三国卡牌策.
下载 海盗快跑手机版下载-海盗快跑小游戏下载v1.0.1 安卓版益智休闲 / 704.7MB / 2023-7-15 / Android / 中文 / 深圳柠檬酱科技有限公司 / v1.0.1 安卓版
海盗快跑手机版下载-海盗快跑小游戏下载v1.0.1 安卓版益智休闲 / 704.7MB / 2023-7-15 / Android / 中文 / 深圳柠檬酱科技有限公司 / v1.0.1 安卓版 小编点评:海盗快跑游戏顾名思义是一个以海盗为.
下载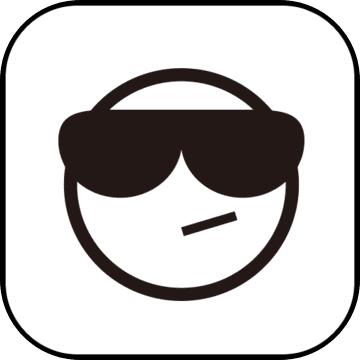 银河塔防破解版下载-银河塔防中文破解版下载v2.2.6 安卓版策略塔防 / 484.67MB / 2015-5-1 / Android / 中文 / v2.2.6 安卓版
银河塔防破解版下载-银河塔防中文破解版下载v2.2.6 安卓版策略塔防 / 484.67MB / 2015-5-1 / Android / 中文 / v2.2.6 安卓版 小编点评:银河塔防破解版是一款精致卡通风格的策略塔.
下载 答题王游戏下载-答题王手机版下载v4.5.8 安卓版
答题王游戏下载-答题王手机版下载v4.5.8 安卓版 魔兽塔2游戏下载-魔兽塔2手机游戏下载v1.0.5 安卓版
魔兽塔2游戏下载-魔兽塔2手机游戏下载v1.0.5 安卓版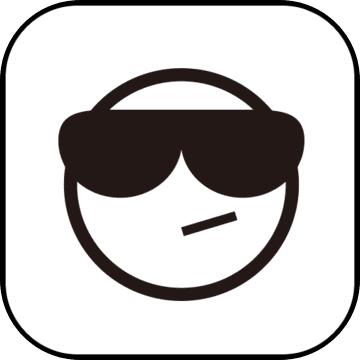 米拉奇战记2018破解版下载-米拉奇战记无限金币版下载v5.4.2 安卓版
米拉奇战记2018破解版下载-米拉奇战记无限金币版下载v5.4.2 安卓版 军阀乱战游戏下载-军阀乱战手游下载v0.24.23 官方安卓版
军阀乱战游戏下载-军阀乱战手游下载v0.24.23 官方安卓版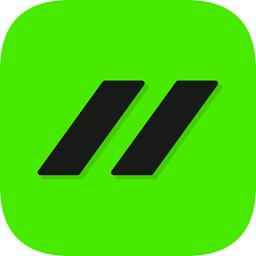 半半出行app下载-半半出行客户端下载v4.1.6 安卓最新版
半半出行app下载-半半出行客户端下载v4.1.6 安卓最新版 合成一条龙游戏下载-合成一条龙最新版下载v1.0.20230517 安卓版
合成一条龙游戏下载-合成一条龙最新版下载v1.0.20230517 安卓版 迷你大逃生手机版下载-迷你大逃生游戏下载v1.0.1 安卓版
迷你大逃生手机版下载-迷你大逃生游戏下载v1.0.1 安卓版 烧脑找找不合理游戏下载-烧脑找找不合理最新版下载v1.1.1 安卓版
烧脑找找不合理游戏下载-烧脑找找不合理最新版下载v1.1.1 安卓版 共生棒游乐场下载手机版-共生棒游乐场游戏下载v1.1 安卓最新版
共生棒游乐场下载手机版-共生棒游乐场游戏下载v1.1 安卓最新版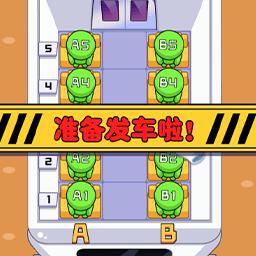 高铁大作战手机版下载-高铁大作战最新版下载v1.0.0 安卓版
高铁大作战手机版下载-高铁大作战最新版下载v1.0.0 安卓版 百变少女秀模拟器游戏下载-百变少女秀模拟器手机版下载v300.1.1.3018 安卓版
百变少女秀模拟器游戏下载-百变少女秀模拟器手机版下载v300.1.1.3018 安卓版 天庭战争手游-天庭战争手机版(暂未上线)v1.1.0 安卓版
天庭战争手游-天庭战争手机版(暂未上线)v1.1.0 安卓版
在狗狗小屋里手机版下载-在狗狗小屋里游戏下载v1.0 安卓版
 益智休闲 / 109.25MB / 2012-10-25 / Android / 中文 / v1.0 安卓版 下载
益智休闲 / 109.25MB / 2012-10-25 / Android / 中文 / v1.0 安卓版 下载
脑力游戏破解版下载-手机脑力游戏破解版下载v1.10.0 安卓版
 益智休闲 / 564.99MB / 2023-4-25 / Android / 中文 / v1.10.0 安卓版 下载
益智休闲 / 564.99MB / 2023-4-25 / Android / 中文 / v1.10.0 安卓版 下载
角落生物消消乐趣游戏下载-角落生物消消乐趣下载v1.7.8 安卓版
 益智休闲 / 828.43MB / 2014-9-25 / Android / 中文 / v1.7.8 安卓版 下载
益智休闲 / 828.43MB / 2014-9-25 / Android / 中文 / v1.7.8 安卓版 下载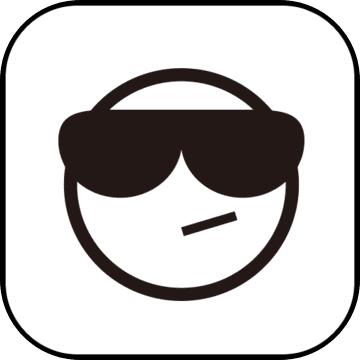
灵活巴士游戏下载-灵活巴士最新版下载v1.6 安卓版
 益智休闲 / 511.61MB / 2013-11-26 / Android / 中文 / v1.6 安卓版 下载
益智休闲 / 511.61MB / 2013-11-26 / Android / 中文 / v1.6 安卓版 下载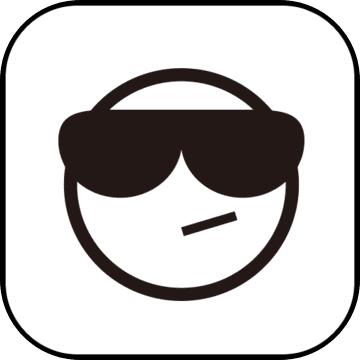
灭杀三国志手游-灭杀三国志官方版(暂未上线)v1.0.0 安卓版
 策略塔防 / 505.43MB / 2016-10-19 / Android / 中文 / v1.0.0 安卓版 下载
策略塔防 / 505.43MB / 2016-10-19 / Android / 中文 / v1.0.0 安卓版 下载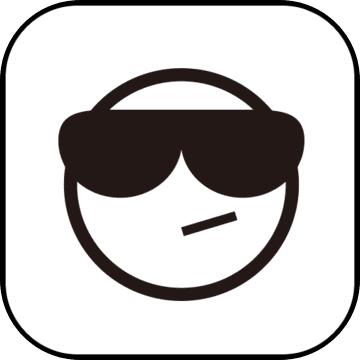
海岛求生日记手机版下载-海岛求生日记游戏下载v1.0.0 安卓版
 益智休闲 / 790.98MB / 2016-7-16 / Android / 中文 / 天艺互娱(北京)网络科技有限公司 / v1.0.0 安卓版 下载
益智休闲 / 790.98MB / 2016-7-16 / Android / 中文 / 天艺互娱(北京)网络科技有限公司 / v1.0.0 安卓版 下载
从灵开始手游下载-从灵开始官方版下载v0.0.26 安卓版
 益智休闲 / 827.10MB / 2017-8-5 / Android / 中文 / v0.0.26 安卓版 下载
益智休闲 / 827.10MB / 2017-8-5 / Android / 中文 / v0.0.26 安卓版 下载
烈火之城手游官方版下载-烈火之城手机版下载v1.0.9 安卓版
 策略塔防 / 137.20MB / 2014-3-25 / Android / 中文 / v1.0.9 安卓版 下载
策略塔防 / 137.20MB / 2014-3-25 / Android / 中文 / v1.0.9 安卓版 下载
百度战舰黎明手游下载-战舰黎明百度版本下载v1.1.2 官网安卓版
 策略塔防 / 472.84MB / 2021-5-6 / Android / 中文 / 北京百度网讯科技有限公司 / v1.1.2 官网安卓版 下载
策略塔防 / 472.84MB / 2021-5-6 / Android / 中文 / 北京百度网讯科技有限公司 / v1.1.2 官网安卓版 下载
守护者之魂手游下载-守护者之魂下载v1.1.7 安卓版
 策略塔防 / 670.36MB / 2023-11-7 / Android / 中文 / v1.1.7 安卓版 下载
策略塔防 / 670.36MB / 2023-11-7 / Android / 中文 / v1.1.7 安卓版 下载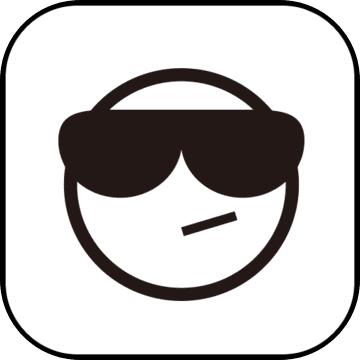
米拉奇战记下载手机版-米拉奇战记官方版(Miragine War)下载v7.7.18 安卓最新版本
 策略塔防 / 991.37MB / 2010-9-19 / Android / 中文 / 上海幻隙网络科技有限公司 / v7.7.18 安卓最新版本 下载
策略塔防 / 991.37MB / 2010-9-19 / Android / 中文 / 上海幻隙网络科技有限公司 / v7.7.18 安卓最新版本 下载
霹雳高尔夫游戏下载-霹雳高尔夫手机版下载v1.13.7 安卓最新版
 益智休闲 / 318.98MB / 2019-5-23 / Android / 中文 / v1.13.7 安卓最新版 下载
益智休闲 / 318.98MB / 2019-5-23 / Android / 中文 / v1.13.7 安卓最新版 下载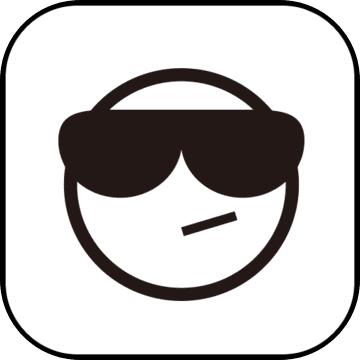
三国统江山手游下载-三国统江山正式版下载v1.0.0 安卓最新版
 策略塔防 / 739.4MB / 2011-9-23 / Android / 中文 / v1.0.0 安卓最新版 下载
策略塔防 / 739.4MB / 2011-9-23 / Android / 中文 / v1.0.0 安卓最新版 下载